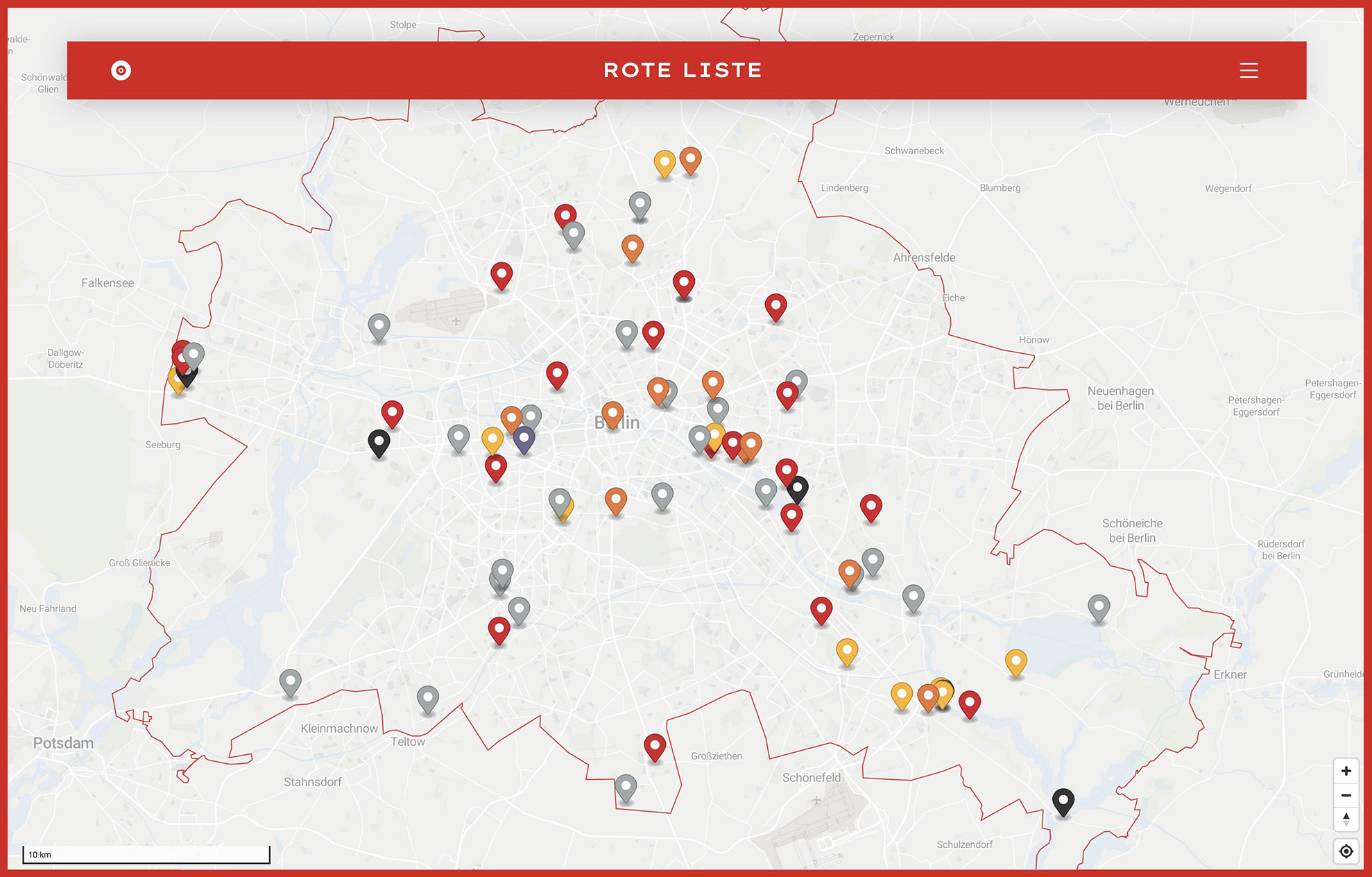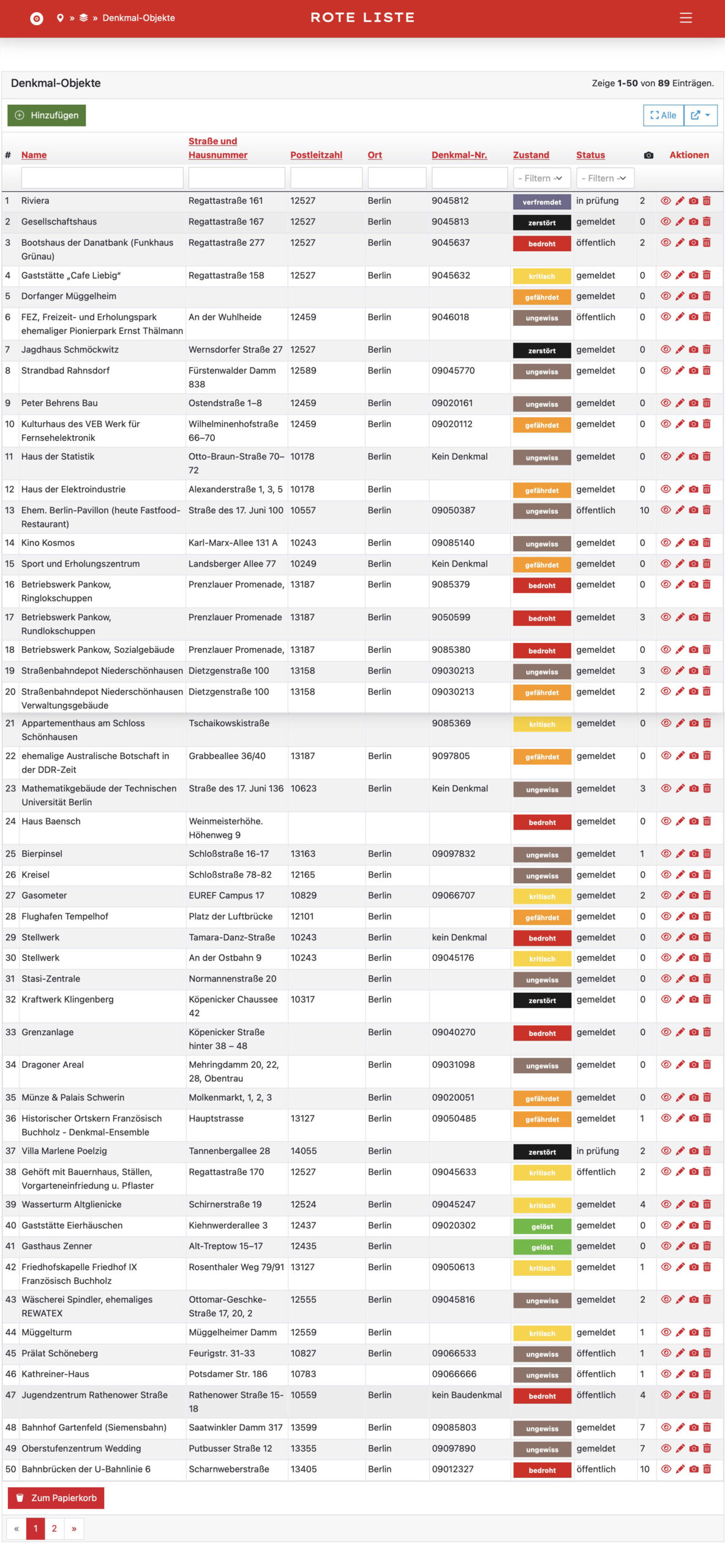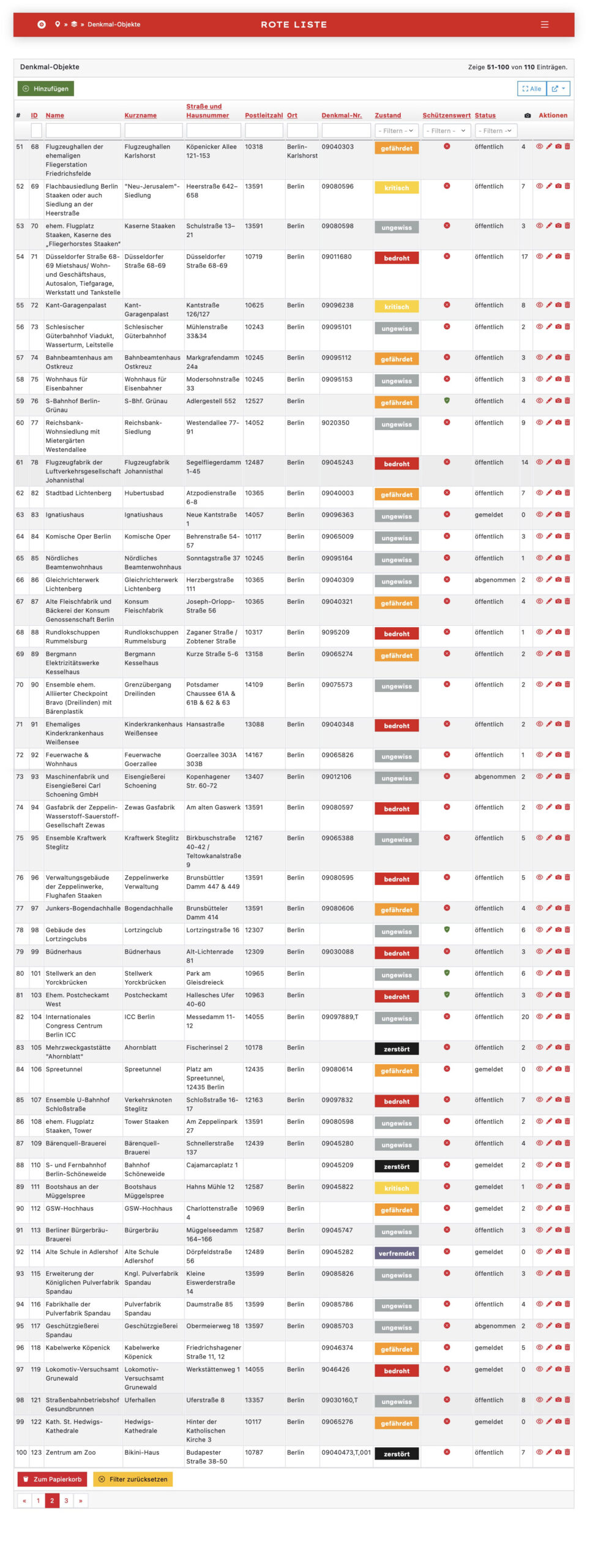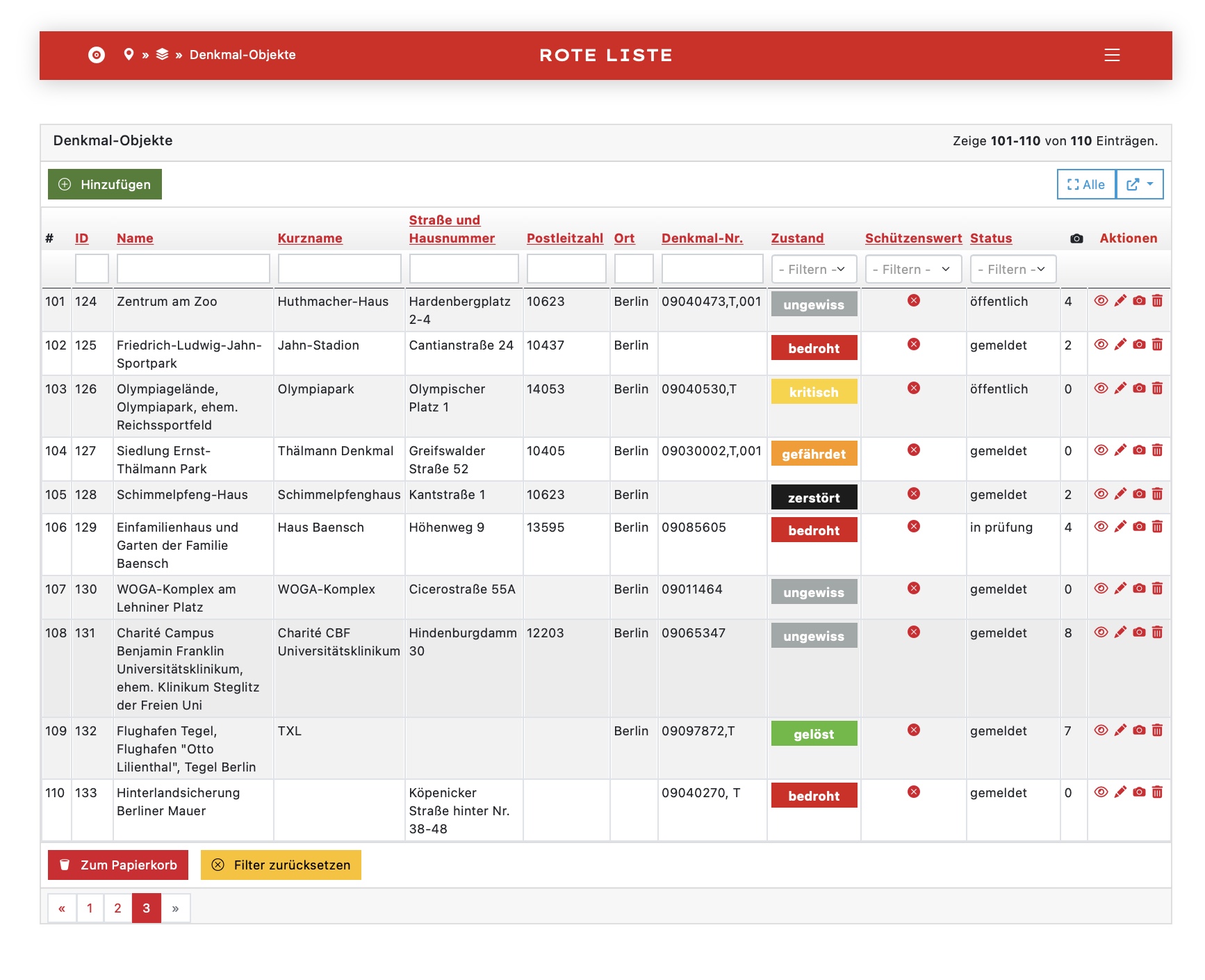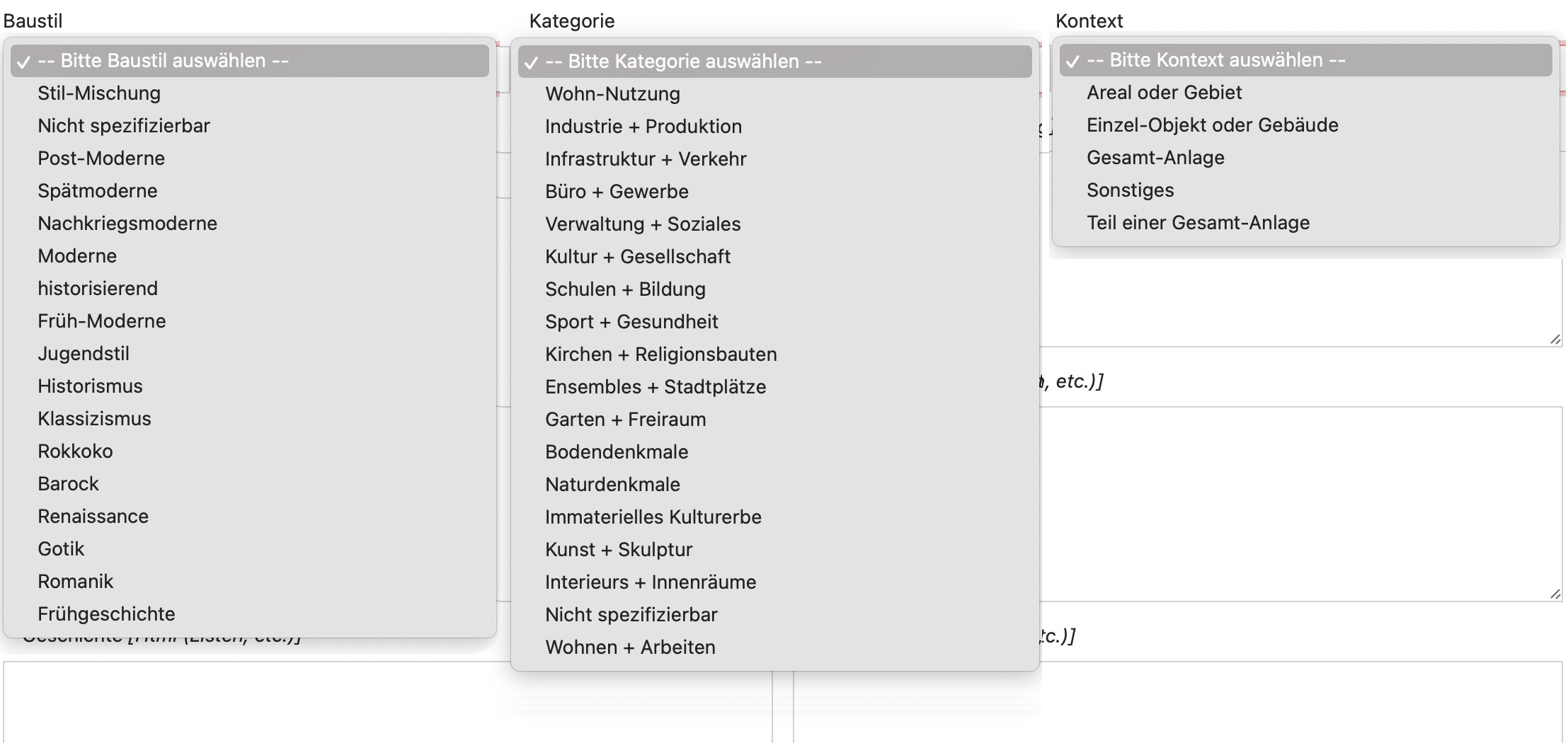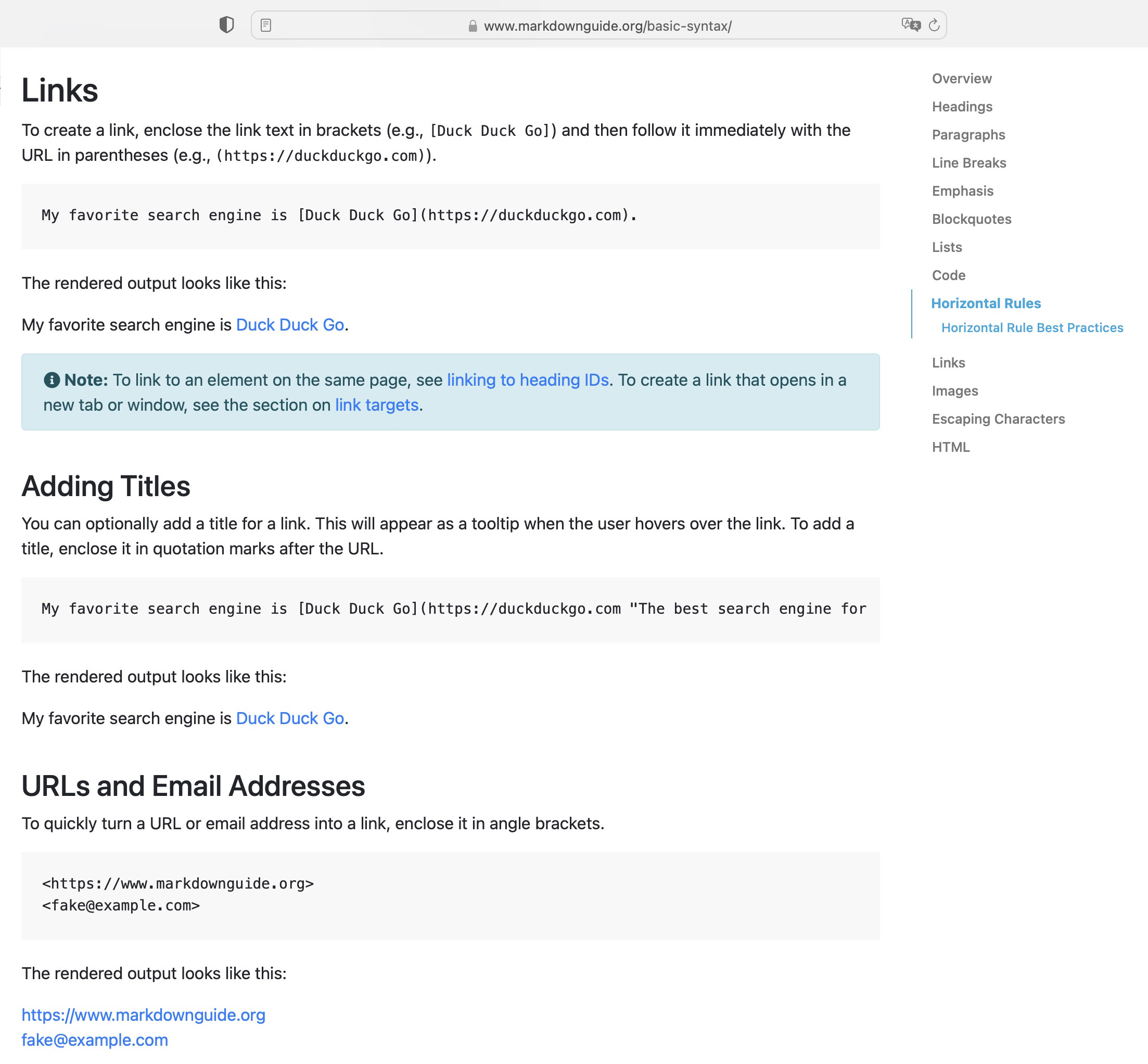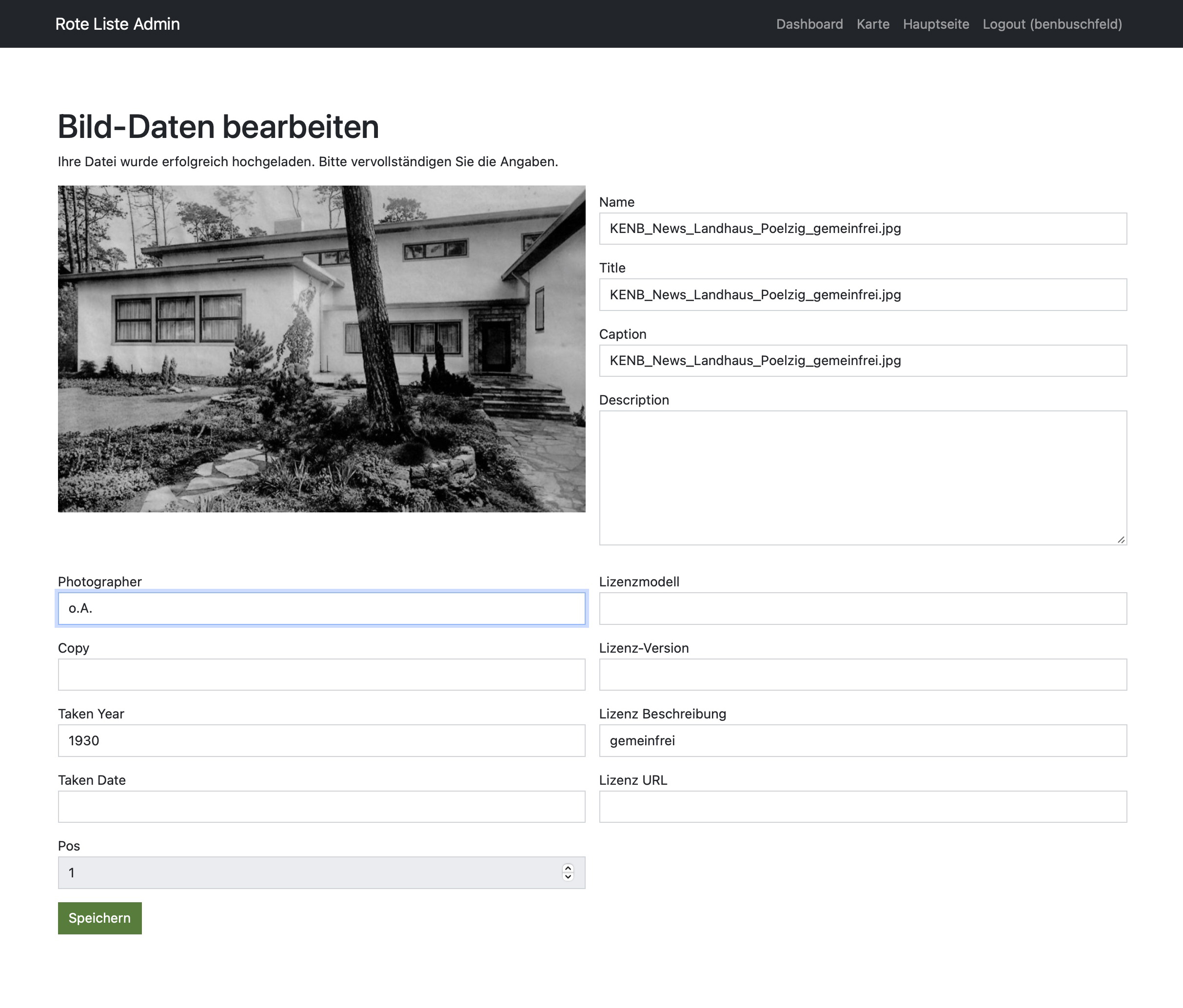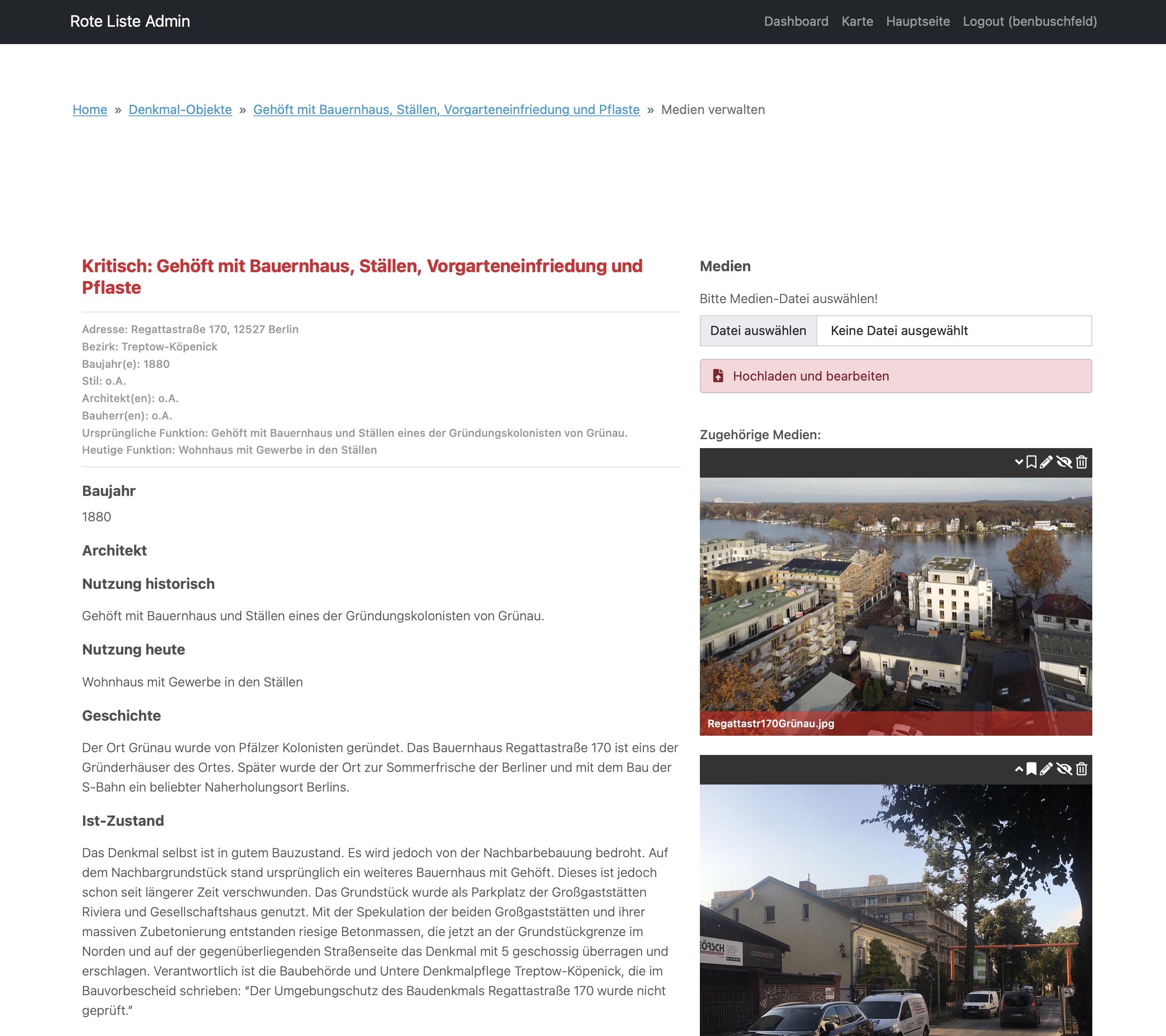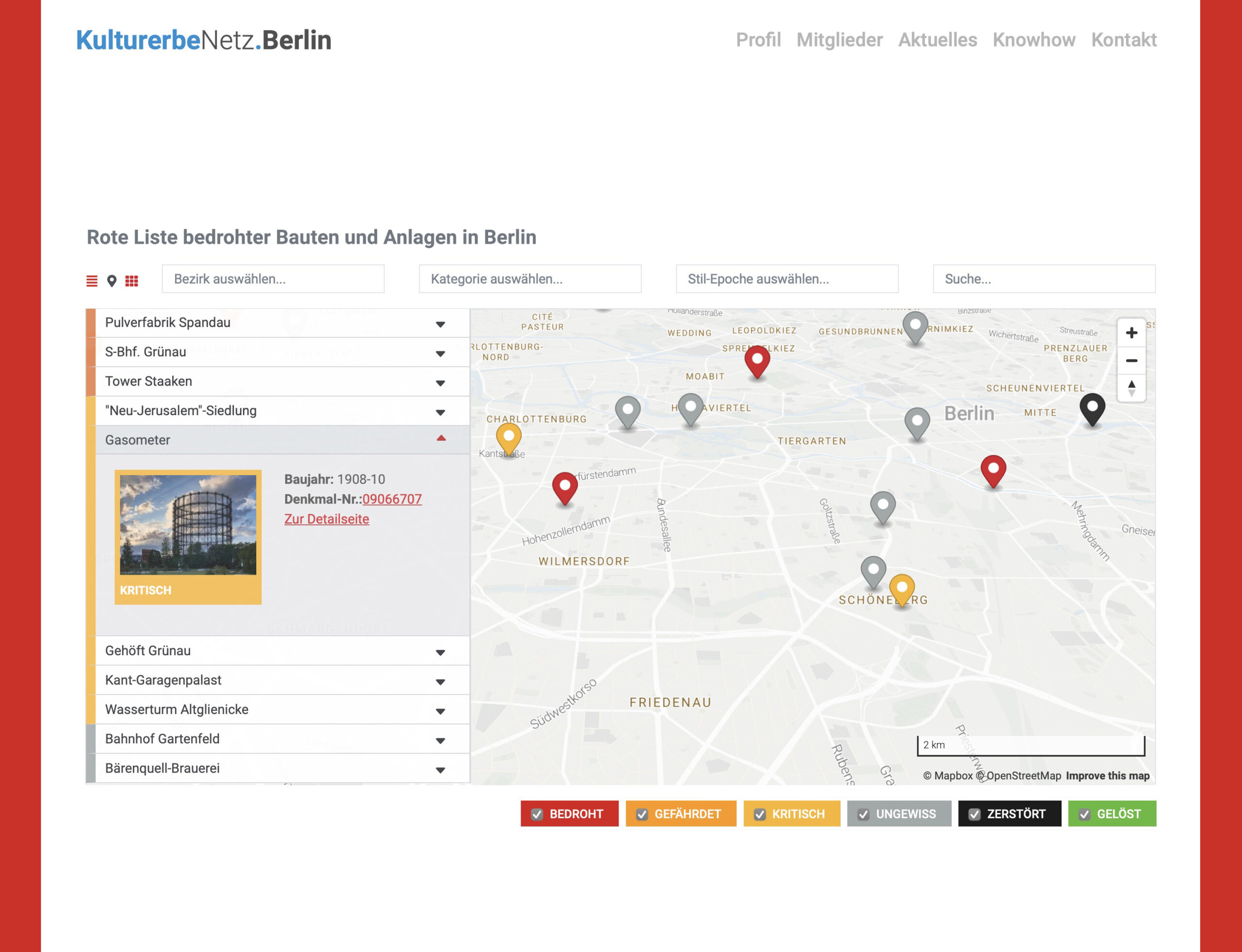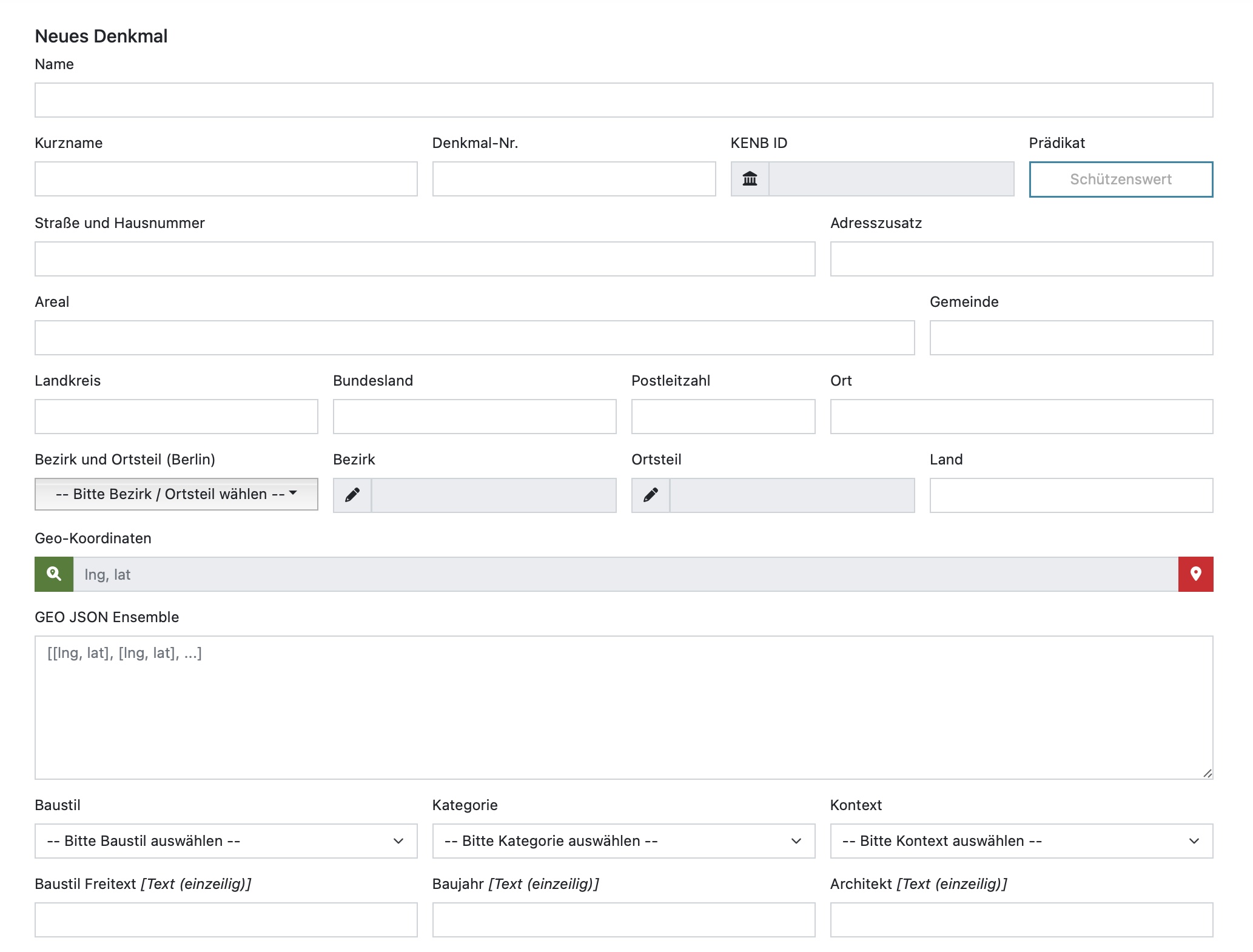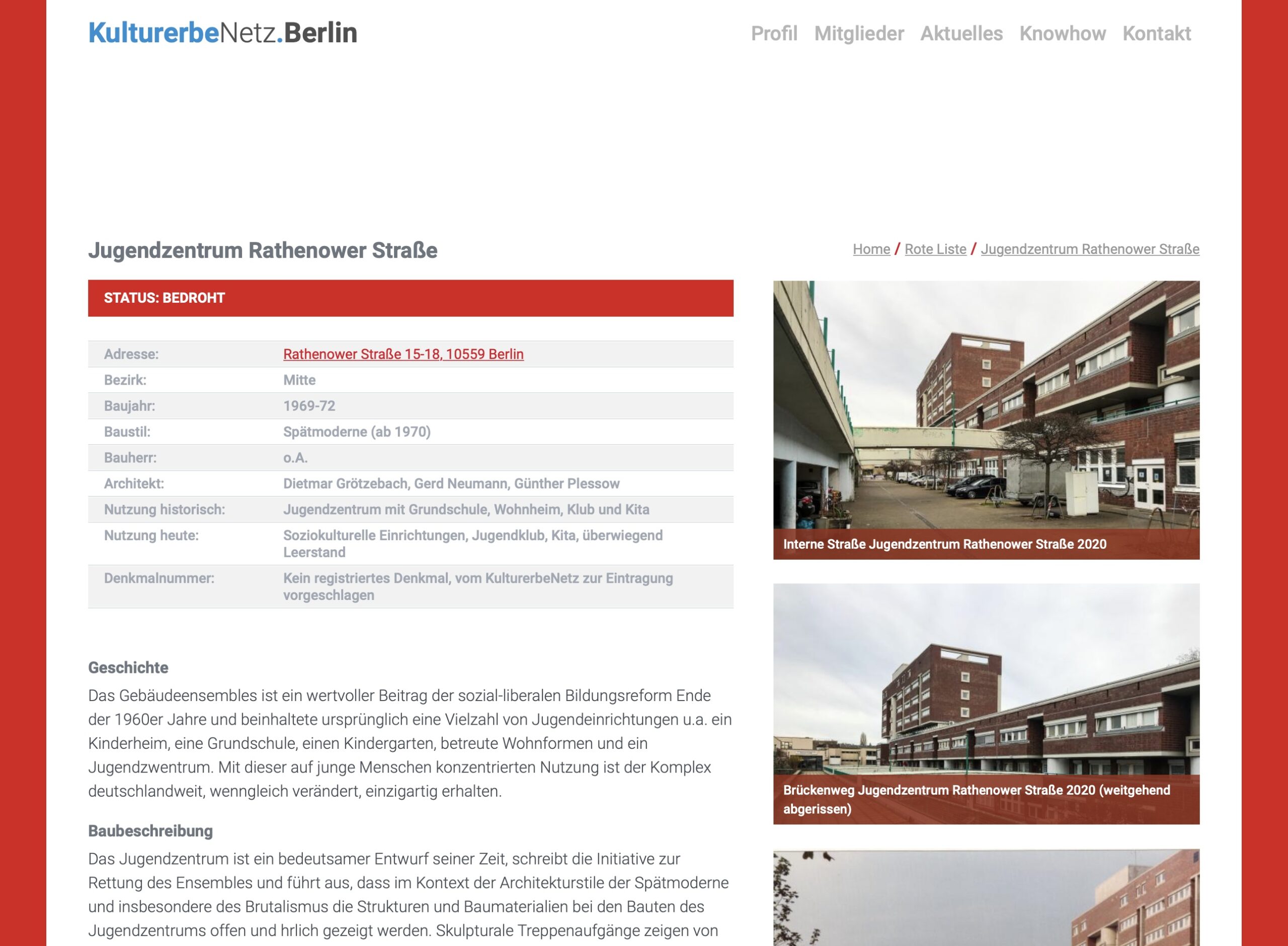Interne Informationen: Das Wichtigste zur praktischen Arbeit
in Redaktionssystem und Objekt-Datenbank der Roten Liste –
(Ben Buschfeld, Stand 08/2022)
Login mit Tippgeber- oder Redakteursrechten
Alle Daten werden von dem Redaktionsteam der Roten Liste eingetragen, untereinander evaluiert und durch Objektfotos ergänzt. Die Zugangsdaten können Sie auf Anfrage erhalten.
Ein paar notwendige Fachbegriffe
Innerhalb des Redaktionsteams gibt drei mit unterschiedlichen Rechten ausgestattete Zugänge zum Redaktionssystem, dem sogenannten Backend. Hier wird zwischen Administrator/innen, Redakteur/innen und Tipp-Geber/innen unterschieden. Analog zum „Backend“ spricht man vom Frontend. Der Begriff beschreibt den später auch für Außenstehende (d.h. auch ohne Login) sichtbaren Teil der Website, der hier in der rechten Bildspalte durch die letzten beiden Abbildungen illustriert wird. Einen zentralen Überblick der, für Sie zentralen, Arbeitsoberfläche im Backend erhalten Sie durch Auswahl des Dashboard. Hier können Sie alle Optionen vornehmen, die Ihrer Rolle als „Redakteur/in“ (bzw. einer mit etwas weniger Rechten ausgestattete „Tipp-Geber/in“) im Backend entsprechen. Innerhalb des Dashboards beginnt die Arbeit stets mit dem Aufruf der „Liste der Denkmal-Objekte“. Diese Ansicht finden Sie (derzeit) unter: https://roteliste.pnoom.com/monument/index
Zunächst gilt es zu klären, ob ein Objekt eventuell bereits angelegt wurde. Hierzu können Sie ggf. die in der oberen Zeile angebotenen Filter- und Suchoptionen nutzen. Ab hier sollte in der Bedienung hoffentlich das Meiste weitgehend selbsterklärend sein.
Trotzdem hier die wichtigsten Informationen in Kürze:
Grundlegende Aktionen und Icons
In der Liste der Denkmal-Objekte finden Sie ganz rechts außen in der Spalte „Aktionen“ vier Icons je Zeile und Eintrag. Hier bewirkt der Klick auf das
- Auge-Icon => in den Vorschau-Modus gehen
- Bleistift-Icon => in den Bearbeiten-Modus gehen
- Foto-Icon => Maske zum Bilder hochladen und editieren aufrufen (s.a. Infos unten)
- Mülleimer-Icon => Objekte löschen mit Sicherheitsabfrage
(bitte im Zweifelsfalle NIE oder nur nach Rücksprache benutzen)
Datensatz anlegen und speichern
Um ein Objekt neu anzulegen, müssen Sie zunächst sowohl einen Lang- als AUCH einen Kurznamen (der ggf. auch identisch sein kann, aber nicht länger als 25 Zeichen sein sollte) vergeben. Erst dann können Sie das Objekt als neuen Datensatz speichern und später immer wieder sukzessive bearbeiten und ergänzen.*
[*] Achtung: Die Redaktionsoberfläche verfügt NICHT über eine zeitgesteuerte automatische Speicherung. Deshalb empfehlen wir, auch zwischendurch immer mal wieder unten den grünen „Speichern“-Button zu betätigen.
Marker in Karte setzen
Der farbcodierte Lokalisierungs-Pin in der Karte wird automatisch erzeugt, wenn Sie Straße, Hausnummer und Postleitzahl eingeben und erneut speichern. Bezirk und Ortsteil lassen sich am einfachsten und fehlerfreisten über das zweistufige Aufklapp-Menü links einstellen.*
[*] Anmerkung: In der Redaktionsoberfläche grau markierte Felder (wie etwa die „KENB-ID“, „Bezirk“ und „Ortsteil“) werden automatisch vom System erzeugt. Der rotgrundige Lokaliserungs-Pin, das Feld Geo-Koordinaten und das Feld „GEO JSON“ sind für Spezialanwendungen und komplexe Areale ohne eindeutige Adressen reserviert. Diese Optionen werden für 99% der Objekte nicht benötigt und können von Ihnen also getrost ignoriert werden.
Denkmaleinträge verlinken
Viele der Objekte in der Roten Liste sind bereits in der Berliner Denkmalliste eingetragen, vgl. https://denkmaldatenbank.berlin.de
Wenn dies auch für das von Ihnen bearbeitete Objekt zutrifft und Sie den Eintrag dort gefunden haben, brauchen Sie im Feld „Denkmal-Nr.“ nur die in der Denkmaldatenbank ausgewiesene Nummer des Eintrags auch in der Eingabemaske der Roten Liste eingeben. Bitte achten Sie hierbei auf die laufende Null vorne. Die Zahlen beginnen in Berlin stets mit „09……“. Ist eine real existierende Nummer eingetragen wird das bearbeitete Objekt in der Roten Liste automatisch in einem neuen Tab-Reiter verlinkt.
Anmerkung: Existiert zu einem Objekt noch kein Denkmaleintrag, ist es möglich, dieses als Vorschlag für eine Eintragung zu markieren. Wählen Sie hierzu die im Bearbeiten-Modus angelegte Option „Schützenswert“ aus.
Epoche wählen
Bei „Baustil“ haben wir wesentliche stilkundliche Epochen vorangelegt. Eine solche Vorauswahl kann natürlich nie erschöpfend sein. Sollte sich ein Objekt nicht eindeutig einer der Stil-Epoche zuordnen lassen oder wenn Sie einzelne historische Schichten zusätzlich hervorheben wollen, existiert ein zusätzliches Eingabefeld „Baustil Freitext“. Hier können Sie bei Bedarf weitere Schlagworte und oder stilkundliche Begriffe eintragen, die dann in der finalen Oberfläche auch bei der dort angebotenen Freitetxt-Suche berücksichtigt werden. Im Sinne der Einheitlichkeit wählen Sie hierfür jeweils nicht das Adjektiv, sondern die Form des Substantivs – also z.B. Neo-Klassizismus, Gründerzeit, Zwischenkriegsmoderne, Neues Bauen, Ostmoderne, Brutalismus etc.
Knappe Infos für Datenkopf (oben)
Die oberen Felder bis einschließlich „Nutzung heute“ sind für möglichst knappe Kategorisierungen des Objektes vorgesehen. Sie erscheinen später als eine Art Datenkopf in einer speziellen typografischen Formatierung und umfassen in etwa die Daten, die wir auch bei einer Suchmaschinen oder Datenbank-Recherche als Suchbegriffe oder Filterkriterien verwenden würden. Hierzu zählen Eingaben wie etwa Adresse, Baujahr, Architekt. Aber auch die Auswahl aus dem Aufklapp-Menü „Baustil“ und „Kategorie“ landet hier.
Längere Texte im Hauptteil (unten)
Die eigentlichen Felder für längere Beschreibungen sind „Geschichte“, „Ist-Zustand“ und „Baubeschreibung“. In diesen drei Feldern können auch längere, ausformulierte Texte von etwa 800 – 2.000 Zeichen eingetragen werden. Auch bei der Erfassung von Quellen- und Literaturangaben sowie externen Websites zum Thema (z.B. Presse-Berichte, Petitionen, Video-Dokus o.ä.) gibt es eigentlich keine Obergrenzen.
Anmerkung: Wenn Sie Texte aus Word, anderen Websites o.ä. einzelne Sätze, Absätze oder Passagen kopieren, wählen Sie bitte wenn möglich beim „Einfügen“ bzw. „Einsetzen“ immer die Option „unformatierten Text“ aus. Dies ist eine Funktion, welche die meisten oben liegenden Browser-Menüleisten anbieten. Dieser Zwischenschritt ist zwar ein wenig lästig, aber durchaus sinnvoll, da Word & Co. leider oft – von Anwender/innen i.d.R. unbemerkt – nicht Standard-konforme Formatierungszeichen benutzen und diese dann per defacto-Standard immer mit kopieren und auch woanders mit einfügen. Auf diesem Weg landen solche Formatierungen oft in Datenbanken oder Websites und stiften dort – salopp gesagt – bisweilen etwas Unruhe. Solche einfach schnell und simpel per Copy&Paste Routine eingefügten Textfragmente führen bisweilen dazu, dass dann nachher typografische Formatierungen abrupt wechseln oder die von anderen Benutzer/innen verwendeten Browser vergeblich versuchen, die aus Word & Co. stammenden Formatierungzeichen zu interpretieren.
Hinweis: Wer hier in den drei Langtext-Feldern Textpassagen (z.B. aus Wikipedia, Projekt-bezogenen Websites oder nur gedruckt vorliegenden thematischen Architekturführern) wortwörtlich oder sinngemäss ohne große Überarbeitung übernehmen möchten, sollten diese Passagen auch eindeutig als Zitat gekennzeichnet sein ! Dies kann – zusätzlich zur Nennung der Quelle mitsamt der üblichen bibliografischen Angaben weiter unten – etwa durch Kursiv-bzw. Italic-Satz via <i>XXX</i> oder feste Einstiegsformeln erfolgen, z.B.
Auszug aus – Titel des Werkes – (Autor/in NN, S. XX): <i> „Beginns des Zitats (…)“</i>
Formatierung von Links, Listen & Co.
Wenn Sie Bearbeiten-Modus in den unteren Textfeldern angelangt sind, die mit dem Hinweis [Html (Listen, etc.)] versehen sind. Diese Kennzeichnung besagt, dass es in dem Feld auch möglich ist, ohne spezielle Programmierkenntnisse relativ einfach Links und Listen (z.B. Literaturhinweise) webkonform zu formatieren. Hierzu benutzen wir eine deutlich vereinfachte Syntax mit speziellen Zeichenfolgen, die dann automatisch für eine entsprechende Formatierung sorgen. Hierbei handelt es sich um die in vielen Wissenschaftspublikationen benutzte vereinfachte Auszeichnungssprache „Markup“.[*]
Um etwa eine Liste zu erzeugen, tippen Sie einfach nacheinander:
Zeilenumbruch Minus Leerzeichen, also
– Text
– Text
– Text
Ein Text in dem Link zu Wikipedia verknüpft ist, wäre so zu formatieren:
Ein Text in dem [Link zu Wikipedia](https://de.wikipedia.org/wiki/) verknüpft ist
[*] Hinweis: Die folgende Übersicht erklärt die gängigsten Auszeichnungen von Links, Link-Texten und Listenpunkten, vgl. https://daringfireball.net/projects/markdown/syntax
Auswahl von Gefährdungsgrad & Freigabe
Am unteren Seitenende finden Sie:
- in der ersten Zeile sieben verschiedene Felder zur Kennzeichnung von „Zustand“ bzw. des damit beschriebenen Grades der Gefährdung. Ein automatisch aufploppende Sprechblase erläutert, wie diese Zustände definiert sind. Alle Zustände korrespondieren – angelehnt an die intuitiv verständlichen Ampelfarben – mit einer Farbcodierung, die dann automatisch auch in die verschiedenen Lokalisierung-Pins und/oder farbigen Bildrahmen und Status-Kennzeichnungen übernommen wird.
- in der zweiten Zeile eine Auswahl von vier verschiedenen Bearbeitungs-Zustände. Solange eine der ersten drei Optionen gewählt ist, sind Objekte für Außenstehende noch nicht sichtbar. Für die Ausweisung „Öffentlich sichtbar“ gilt das Mehr-Augen-Prinzip, d.h. dass mindestens einer aus dem derzeit vierköpfigen Kern-Redaktionsteam, den Beitrag auch als veröffentlichungsreif einstuft.
- In der dritten Zeile finden Sie dann einige zum Teile Bereichs bekannte Buttons und Icons, wie etwa den „Vorschau“-Button (mit Auge-Icon) oder „Medien verwalten“ (mit Kamera-Icon) …
Bilder hochladen
Über den Klick auf „Medien verwalten“ gelangen Sie zu einer Formularmaske für den Bild-Upload. Für jedes Objekt sollte immer mindestens ein querformatges Kennbild da sein. Ideal ist es hier eine möglichst eindeutig erkennbares, für das Objekt charakteristisches querformatiges Foto im Seitenverhältnis 4:3 zu haben. Ideale Ausgangsformat sind JPGs mit 1280px Breite bei 72 oder 96 dpi Auflösung. Bitte beachten Sie, das alle Bilder rechtefrei sein müssen. Im Zweifelsfalle laden Sie bevorzugt nur EIGENE Fotos hoch bzw. nur solche Abbildungen, wo Sie auch über die entsprechenden Publikationsrechte verfügen oder mit absoluter Sicherheit sagen können, dass diese frei von Rechten Dritter verwendbar sind!
Hinweis: Es gelten sinngemäß dieselben Anforderungen und Regelungen wie für Bildlieferungen im Mitglieder-Bereich.
Bildunterschriften + Metadaten
Jedes digitale oder gescannte Foto verfügt automatisch über sogenannte „Metadaten“. Sie geben Aufschluss über verwendete Hardware, Aufnahme-Zeitpunkt u.ä. technische Hinweise. Beim Upload eines Bildes werden alle diese – vorher vom Aufnahmegerät oder evtl. auch benutzen Bearbeitungs- und Verwaltungsprogramme automatisch angelegten – Metadaten mit erfasst.* Dies dient aber nur der internen Orientierung. Daneben existieren noch eine Reihe von anderen Felder. Hier wäre es gut, wenn Sie den/die Urheber und die Quelle mit eintragen.
ACHTUNG: Bis auf eine Ausnahme sind alle Eintragsfelder zunächst nur intern für Redakteure sichtbar und dienen ggf. der Nachrecherche: Später in der Roten Liste nach außen (d.h. im „Frontend“) sichtbar ist tatsächlich NUR das Feld „Bildunterschrift“. Hier sollte aber keine langen Textinhalte angegeben werden. Ideal ist aus Sicht der Redaktion eine sehr knappe Beschreibung, gefolgt vom Zeitpunkt der Aufnahme. Wenn der/die Fotograf/in bzw. die Quelle mit erscheinen soll, will oder muss, fügen Sie alle notwendigen Infos bitte als letztes an, z.B. so:
Fassade (Nordseite), Mai 2023; Foto: Max Mustermann (Lizenz: CC-BY-SA).
[*] Hinweis / Tipp: Bisweilen gab es Probleme beim Upload einzelner Fotos. Dies kann zum einen schlicht an der Dateigröße liegen, wenn versucht wurde, sehr große und/oder sehr hochauflösende bzw. für den Offsetdruck in den CMYK-Modus gewandelte Motive auf den Server zu spielen. Eine zweite mögliche Fehlerquelle sind zum anderen die, von manchen Geräten nicht standardkonform eingetragenen, Metadaten: Hier den Fehler zu suchen, gleicht der sprichwörtlichen Suche nach der „Nadel im Heuhaufen“, da vermutlich nur irgendwo ein Umlaut bzw. fremdsprachlicher Akzent oder auch falsches Trenn- oder Sonderzeichen „stört“. Probleme dieser Art lassen sich aber gut umgehen, indem man das eigentliche Motiv in Photoshop (oder sonstigen intern verwendeter Software) öffnet und dann davon einen Screenshot anfertigt (Mac: Command + Shift +4 / Windows: Alt + Print) und diesen dann statt des ursprünglichen Fotos hochlädt.
Weitere Optionen für Bilder
Oberhalb des Bildes sind fünf weitere Icons sichtbar. Deren Gestaltung und Symbolik sollte selbsterklärend sein bzw. wird sonst auch anhand eines kurzen einblendbaren Textes in Ihrer Funktion erklärt. So lassen sich etwa Bilder in Ihrer Reihenfolge nachträglich weiter nach oben oder unten verschieben oder ein Motiv als Start- und Kennbild auswählen. Ebenso ist es möglich, einzelne Motive vorläufig auszublenden. Dies ist etwa sinnvoll, wenn hier vor einer eventuellen Publikation noch Rechte geklärt werden müssen …
Thema Bildrechte
Fotos unterliegen mehreren Schutzrechten. Hierzu zählen neben dem Urheberrecht auch Datenschutz- und Persönlichkeitsrechte. Letztere beiden Punkten wird man gerecht, wenn im Bild identifizierbare Gesichter, Namens- oder Nummernschilder per Bildbearbeitung unkenntlich gemacht werden. Speziell mit Urheberrechten und den – sich daraus ableitenden und vom dem/der Urheber/in zu gewährenden Nutzungs- und Lizenzrechten – sollten und müssen wir sehr sehr pingelig verfahren! Hier gilt im Zweifelsfalle immer die Maxime, die Rote Liste juristisch 100% unangreifbar zu halten. Dies geschieht im Zweifelsfall am Besten durch
- a) weglassen – ODER
- b) schriftliche Genehmigung des/der Urhebers/in einholen und aufheben – ODER
- c) statt selber irgendwo im Netz gefundenen Bilder unklarer oder rechtlich zweifelhafter Herkunft einzubinden, empfiehlt es sich, stattdessen die Fundquellen auf/in externen Websites direkt zu verlinken und dies ggf. mit dem Hinweis auf „Weiteres Bildmaterial bei …“ zu verbinden.
- Genaueres zu Urheberrechten und Wikimedia-Lizenzen finden Sie unter: https://commons.wikimedia.org/wiki/Commons:Licensing/de
Hinweis: Bei evtl. Rechtsverstößen durch Tippgeber/innen und Bildlieferant/innen kann keine gesamtschuldnerische Haftung durch das KulturerbeNetz.Berlin übernommen werden. Im Falle nicht eindeutiger Rechtslage wird das ehrenamtliche Redaktionsteam entweder auf die Einbindung der fraglichen Bilder verzichten oder muss auf die Zusendung eines unterschrieben Formulars zu Bildrechten bestehen, wie es bereits für Bildlieferanten im Mitglieder-Bereich aufgestellt wurde undabgefragt wird.
Tutorial und Memo verfasst von Ben Buschfeld, Stand August 2022